“How to free up my Android phone and get a better experience?”
- How To Clean Up Tablet
- How To Clean Up Storage On Samsung Tablet Using
- How Do I Free Up Storage On My Samsung Tablet
- How Can I Free Up Space On My Samsung Tablet
- How To Clean Up Storage On Samsung Tablet Computer
- How To Clean Up Storage On Samsung Tablet Windows 10
- How To Clean Up Space On Samsung Tablet
The phone cleaning app not only does wonders for Android but also for Windows 10 PCs and macOS.You can remove junk, clean your phone’s RAM, and reclaim more space using CCleaner.
- Navigate to Apps screen Tap Settings Tap Apps Tap Samsung Notes Tap Storage Tap CLEAR CACHE Tap CLEAR DATA Tap DELETE Pictorial representation of the above settings are as follows: 1 From a Home screen, swipe up or down to access the Apps screen.
- This is the crud that builds up in your phone's memory during day-to-day use, and cleaning it out once in a while is simply a good policy. If you tap on Cached data in the Storage settings menu, a prompt will appear asking you if you'd like to delete cached data for all apps on your Android device.
After a period of time, you may feel your Android smartphone or tablet run slowing and dragging. It’s not as fluent as a new one. Needless to say, you want to clean up the Android storage. It is pretty easy for you to delete unnecessary photos, videos or other files. However, you may have no easy way to clean up your Android internal storage if you don’t perform a deep cleaning. Luckily, we have collected top 4 ways to help you clean up and speed up your Android phone or tablet.
Method 1: Clean Up Your Android Device in Android Settings
You are allowed to go to the exact folders and files to pick the option of cleaning or removing them one by one or in bulk.
Step 1: Navigate to the storage menu in Settings. According to your Android device, you can find the location soon.
Step 2: Find the Cached Data and tap on it.
Step 3: Click “OK” to confirm your deletion.
Method 2: Use Free App to Clean Up Android Phone/Tablet
You can easily clutter and clean up the files like photos and videos in your phone or tablet. But some preference settings, images, or activity logs from some apps can still store in your device. Here you need some cleaning apps to free up your storage and speed up the phone.
1. Clean Master: It can simply delete cached files, along with miscellaneous files that are larger than 10 MB. The Memory Boost option closes apps you’re not using that are still running in the background. Also, it can remove all of those unseen rubbish stored in your device.
2. One Cleaner: It can easily delete those unwanted files, disable and remove unused apps, and speed up you phone by “Phone Boost”. Apart from these ways, it can also do the routine cleaning work on your phone. No need to root your phone.
Additional Tip: Speed Up Android Phone/Tablet in Developer Options
It’s for sure: developer options can always offer some amazing service for you. There are three settings that control how fast a phone’s transition animations play. You can set here and double speed the animations.
Step 1. In the Settings app on your Android phone, scroll to the bottom and tap “About phone”.
Step 2. Find the “Build number” and tap it for 7 times.
Step 3. Press the back button and you’ll see a new “Developer options” menu above “Above phone”.

Step 4. Inside the developer options menu, scroll down and find the following 3 settings: Windows animation scale, Transition animation scale and Animator duration scale. By default, each one is set to 1x. Open them one at a time and change 1x to .5x (that’s “.5x” not “5x”).
Step 5. You’re done.
If you need to deep dig on Android device, you may need to root your Android. And try your best to boost your phone.
Summary
When you use a Samsung tablet for a long time and store many files on it, it is easy to become stuck and running slow. It is full of cached data, unwanted pictures, and other junk data. Want to make it faster? The first thing you need to know is how to free up space on the Samsung tablet.
That's the key point we will discuss in the following. And there are 5 useful approaches displayed below. If you are interested in it, please go on.
Part 1: Free Up Space on Samsung Tablet with Samsung Tablet Assistant (Integrated)
'My Galaxy S5 is very slow, how to free up space on Samsung Galaxy S5?' 'There are too many garbage files on my tablet, how to delete files on the Samsung tablet?' Too many users ask us the questions like that recently. Is it your trouble? If you are, you can choose this Samsung device assistant.
It is an integrated application for managing Samsung tablets. It is just like a file manager to help you clean up Samsung devices. Despite on tablets or phones, it can perform excellently. Because it can remove the junk files from your Samsung device and let you easily handle your data, it is praised by most users.
Key features and highlights of the Samsung device assistant:
- Free up space on your Samsung phone and tablets without hassle.
- Delete the miscellaneous files on Samsung, such as residual caches, crash files, privacy records, etc.
- Display the available space of your device.
- Support to uninstall one or several apps from your Samsung tablet at a time.
- Manage your images, music, movies, and documents with copying, deleting, moving, and more functions.
Although it has multiple features, it is a small app with only 4.3 MB. Thus, it won't slow down your Samsung tablet or Samsung phone. Furthermore, it is widely compatible with almost all the Samsung devices and other brands of Android devices, including Samsung Galaxy Tab S/Galaxy Tab 4/Galaxy Tab S5e/Galaxy Tab S6/Galaxy Tab A/Galaxy Tab A 8.0, Samsung Galaxy S20/S10/S9/S8, Samsung Note 20/Note 10/Note 9/Note 8, Sony, Huawei, Google, ZTE, HTC, OnePlus, Xiaomi, and so on.
Download the Samsung manager for free below.
How do I free up space on my Samsung phone/tablet with the Samsung device assistant:
Step 1: Install the App on Samsung
Please download and install this assistant on your Samsung device. After that, open it and you can get the following screen.
Step 2. Free Up Storage Space on Samsung
You can see how much the available space on your Samsung device. To eliminate the redundant data, please click the circle button on the screen.
Step 3. Delete Files on Samsung tablet
To delete the unwanted Samsung files, please tap on the 'File Management' option and select one data type. Then you can remove the data you don't want from your Samsung tablet.
Further reading:When the Android internal storage is full, the phone will become slow. So it's time to free up your Android device with these practical methods.
Part 2: Release Samsung Storage Space via Samsung Backup Software
Is the storage space running out on the Samsung tablet? Or wonder how to free up space on Galaxy S7 with ease? Please look at this Samsung backup software - Samsung Messages Backup, an overall manager. It has more features to release your Samsung storage space than the first one. And you can manage your Galaxy phone on the computer with a large screen.
Amazingly, it can help you back up your Samsung device to the computer in 1 click, which can release the space without losing data.
Here's how to release Galaxy S6 storage space with this Samsung backup program:
Step 1. Download the Program
Download the Samsung Messages Backup software on your computer. Then install and run it on the desktop.
Step 2. Connect Samsung Device to Computer
Next, please connect the Samsung tablet/Galaxy phone to the computer with a USB cable, and follow the guide to enable the USB debugging mode on it.
Step 3. Free Up Space on Samsung
- Once linked, you can directly preview and deal with the Samsung data via the top menu on the interface.
- If you want to free up the storage via backup, please click the 'Super Toolkit' > 'Backup' option. Then select all the data types and tap on the 'Back Up' icon to start the process.
- After that, you can clean up your Samsung device without losing data.
Read also: Want a fantastic Samsung cleaner app to free up space? Don't miss this post, since it will tell you the answer.
Part 3: Move Files from Samsung Device Storage to an External SD Card
In fact, an external SD card is a nice helper in freeing up Samsung storage space. If you insert an SD card on your Samsung phone, you can move the existing data from the internal storage of Samsung to the card. Besides, you can also migrate the apps to the micro SD card.
Guide on how to free up internal storage of Samsung using an SD card:
Step 1. Plug Into the SD Card
In the beginning, please loosen the tray with the ejection pin. Then gently pull out the tray from the tray slot and place your memory card on it. Now insert the tray into the tray slot.
Step 2. Move Files to SD Card
Enter the file explorer and you can select the desired data from Samsung internal memory and move them to the micro SD card.
Step 3. Move the Apps to External Memory Card
- To migrate the installed apps to the memory card, please go to the Settings app and tap on the 'Apps'. Then choose one app you want to move and hit on the 'Storage' > 'Change' button.
- Now, select your memory card as the destination and press the 'Move' icon. Wait for a while, your app will be moved to the SD card and you have freed up space on the Samsung device.
Practical Tips: If you wonder about the tips of Android memory management, please open the link. It will give you useful suggestions.
Part 4: Clean Up Samsung Cache files via Samsung Built-in App
Plenty of cache files on your Samsung tablet/phone? Don't worry. You can clean up these junk data with Samsung built-in app. It is simple to finish the task with the following tutorial. Let's do it.
Steps on how to clean up cache files from Samsung device storage with the built-in feature:
Step 1. Open the Settings App
Please launch the Settings app on your device first. Then select the 'Apps' option on the screen.
Step 2. Pick the App
Then pick an app you would like to remove the cache files and tap the 'Storage' feature.
Step 3. Remove Cache Data
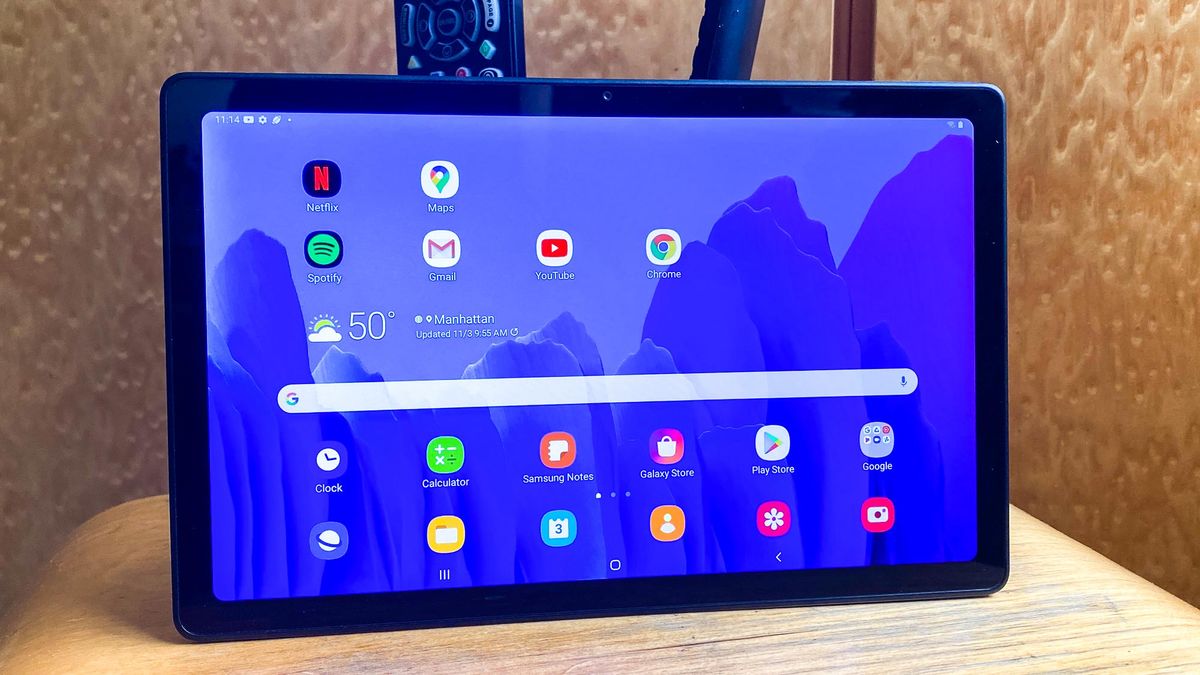
Finally, touch the 'Clear cache' icon to eliminate the app cache.
Maybe you need: To release more space on Samsung, many people choose to back up Samsung to the PC. Besides, there are 7 approaches here you can get.
Part 5: Remove Unwanted Files from the Samsung Tablet
How to delete miscellaneous files on Samsung? There is a very easy and fast way that can solve the problem, and you needn't any tool's help. However, you will lose your data in this way. If you can't stand data loss, please don't make use of it.
How To Clean Up Tablet
Here's how to delete files on the Samsung tablet:
How To Clean Up Storage On Samsung Tablet Using
Step 1. Uninstall the Redundant Applications
Please uninstall the apps that you seldom use from the Samsung tablet in advance. Touch and hold the app and select the 'Uninstall' > 'OK' option. The app will be removed.
Step 2. Select Files from the File Manager
On the Samsung tablet, please enter the 'My Files' app, and then click the 'Internal storage' feature. You can view the data categories on the screen.
Step 3. Delete Data from Samsung Tablet
How Do I Free Up Storage On My Samsung Tablet
Select the data you want to remove and click the 'Delete' button. It will begin to delete the selected files from your tablet.
How Can I Free Up Space On My Samsung Tablet
Conclusion
How To Clean Up Storage On Samsung Tablet Computer
Using these 5 ways, you will find how easy it is to free up space on the Samsung tablet/smartphone. Additionally, the Samsung storage manager has the excellent capability to release your Samsung memory. Let's have a try.
How To Clean Up Storage On Samsung Tablet Windows 10

How To Clean Up Space On Samsung Tablet
Related Articles




