When it comes to error messages, one needs to properly understand to troubleshooting them. Recently when logging-in to my WordPress admin area, I got “403 Forbidden” error which states that “Access to this resource on the server is denied!” Getting this annoying error means you won’t be able to login to WordPress, no matter how many times you try. The good part is that troubleshooting this problem is easy. Let’s take a look at some possible solutions when you face 403 forbidden error, and you can’t login to wp-admin or wp-login page.
Like many other common WordPress errors, the 403 Forbidden error is an HTTP status code that a web server uses to communicate with your web browser. 403 forbidden error in Chrome Quick background on HTTP status codes – whenever you connect to a website with your browser, the web server responds with something called an HTTP header. We hope it succeeds. You’ve just patched the 403 prohibited mistake on the WordPress blog. Go back to the website and reload it. Restore your permalink now to update the.htaccess file. Wordpress homepage 403 forbidden. 403 Forbidden, Index of / catch 22. Wordpress 403 Forbidden Access to this resource on the server is denied. Hot Network Questions What is the biblical basis for Jesus' eternal pre-existence (as opposed to having been created a long time ago)? WordPress is just software, you install and run it on a hosting provider. If you don’t know the hosting provider, it’s kind of like complaining that you can’t get into.
Check for file and folder permissions
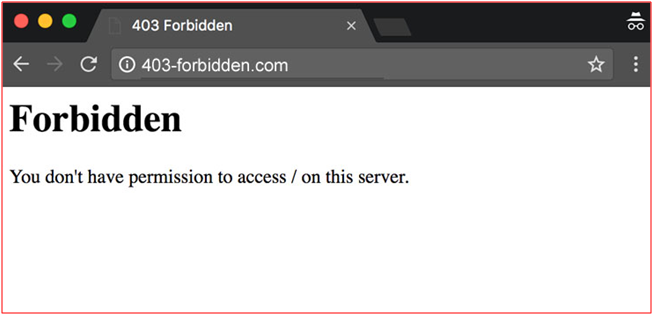
The first step to solve this error is to check for proper permissions to WordPress files and folders. Normally, your folders (or call it directories) should have 755 permission and files should have 644 permission. Don’t forget to check your wp-config.php and wp-login.php for 644 file permission, and wp-admin folder for 755 permission.
Check your .htaccess file
Web hosts sometimes edit your .htaccess file to add some code to prevent brute force attacks. This is usually a good practice to prevent intrusion, and protect your site from such attacks. However, the side effect of this is that it even restricts the legitimate user (you) from logging-in to WordPress. That’s why, check your .htaccess file which should look like below:

# BEGIN WordPress
<IfModule mod_rewrite.c>
RewriteEngine On
RewriteBase /
RewriteRule ^index.php$ – [L]
RewriteCond %{REQUEST_FILENAME} !-f
RewriteCond %{REQUEST_FILENAME} !-d
RewriteRule . /index.php [L]
</IfModule>
# END WordPress
If yours is different, then edit your .htaccess to look like above and remove the extra code from the file. Once you do this, clear your browser cache or use a different browser and then try to login to WordPress admin. Many users have reported that this method has solved their problem.
For advanced users: If you find that your web host has indeed edited .htaccess to protect it from damage or from using more resources on the server, then you can simply white list your IP and allow access to the wp-admin area.
Disable Security Plugin
If you are using any security plugin and facing this problem, then disable it right now. Reason? Because security plugins have some features like deny brute force, IP whitelist, etc and sometimes they lock down the login area if anything suspicious occurs. To disable such security plugin, login to your cPanel, go to File Manager and rename the plugin’s folder, or use a FTP client to do the same. Now go ahead and try to login to your WordPress again.
So go ahead and fix your access denied to wp-admin / wp-login page by using these methods.
-->This article helps you resolve the 'HTTP Error 403.14 - Forbidden - The web server is configured to not list the contents of this directory' error that occurs when you open an Internet Information Services (IIS) webpage.
Original product version: Internet Information Services 7.0 and later versions
Original KB number: 942062
Note
- The target audience for this article is website administrators and web developers.
- This article only applies to traditional ASP.Net Form applications.
Symptoms
When you visit a website hosted on IIS 7.0 or a later version, you receive an error message that resembles the following:
Server Error in Application 'application name'
HTTP Error 403.14 - Forbidden
HRESULT: 0x00000000
Description of HRESULT : The Web server is configured to not list the contents of this directory.
Resolution for users
If you're a user, you should contact the website administrators to notify them that this error has occurred for this web address.
Resolution for site administrators
This problem occurs because the website doesn't have the Directory Browsing feature enabled. Also, the default document isn't configured. To resolve this problem, use one of the following methods:
Method 1: Enable the Directory Browsing feature in IIS (recommended)
To resolve this problem, follow these steps:
- Start IIS Manager. To do it, select Start, select Run, type inetmgr.exe, and then select OK.
- In IIS Manager, expand server name, expand Web sites, and then select the website that you want to change.
- In the Features view, double-click Directory Browsing.
- In the Actions pane, select Enable.
Method 2: Add a default document
To resolve this problem, follow these steps:
- Start IIS Manager. To do it, select Start, select Run, type inetmgr.exe, and then select OK.
- In IIS Manager, expand server name, expand Web sites, and then select the website that you want to change.
- In the Features view, double-click Default Document.
- In the Actions pane, select Enable.
- In the File Name box, type the name of the default document, and then select OK.
Method 3: Enable the Directory Browsing feature in IIS Express
Note
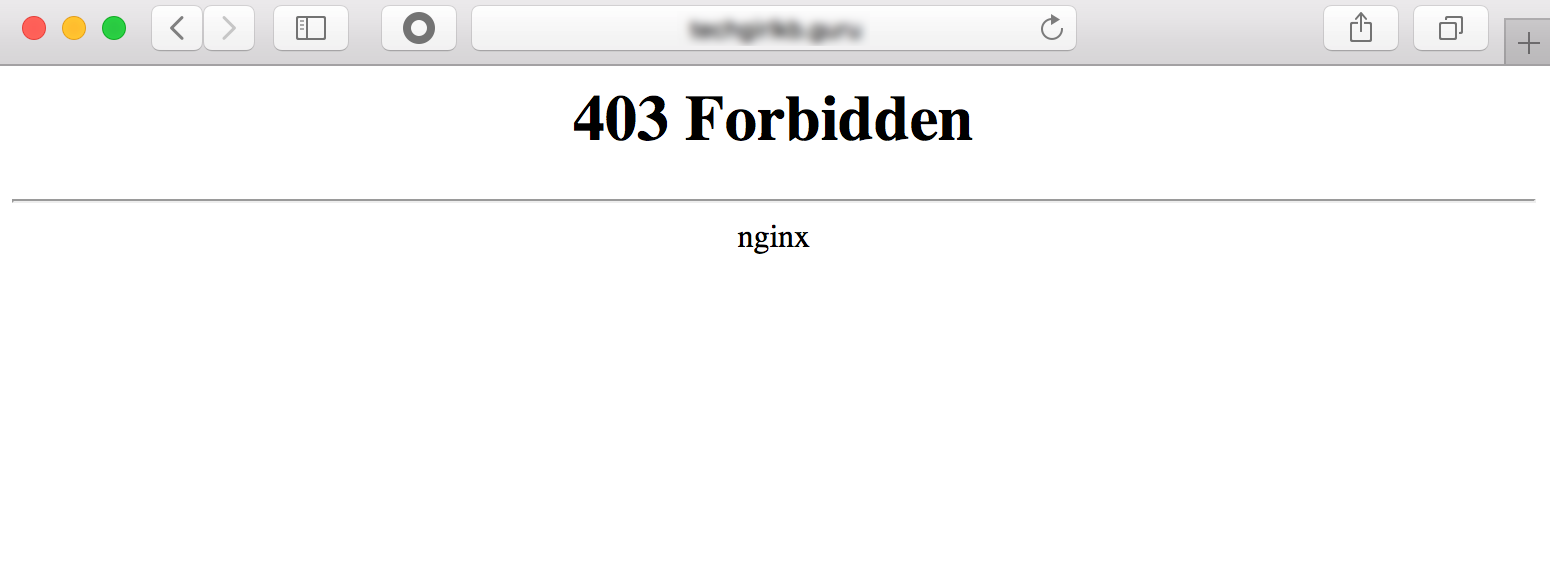
Wordpress 403
This method is for the web developers who experience this issue when they use IIS Express.

Wordpress 403 Forbidden Access Is Denied
Open a Command Prompt window, and navigate to the IIS Express folder on your computer. For example, type the following command at the command prompt, and then press Enter:
Type the following command, and then press Enter:
Wordpress 403 Error
For more information about Appcmd.exe command lines, see Getting Started with AppCmd.exe.




