Once you are in your Class Team, under the General Channel, click on the Class Notebook tab at the top of the screen. If you have not used this feature before, click Set Up a OneNote Class Notebook and choose Blank Notebook. If you have used OneNote before, you can set this up using that existing notebook. Lean how to collaborate with colleagues or staff using OneNote. OneNote Staff Notebooks have a personal workspace for every staff member or teacher, a content library for shared information, and a collaboration space for everyone to work together, all within one powerful notebook.
- Delete Staff Notebook In Teams
- Onenote For Team Collaboration
- How To Use Staff Notebook In Teams
- Microsoft Teams Delete Staff Notebook
- How To Delete Staff Notebook In Teams
Teachers are on the frontlines of enabling the sudden shift to remote learning. Within a matter of weeks, educators have had to quickly adapt their engaging, aligned, in-person lessons into online learning for their students. This incredible change has shed light on the inspiring ingenuity, passion, and commitment of those who support our communities.
What we hear from educators is that they need to be able to transition to remote learning quickly, to connect in a community to share best practices, and to learn from each other.
Based on feedback from our Remote Learning Educator Community, we’ve outlined five ways to help you get the most out of Microsoft Teams, a digital hub for communication and collaboration, during remote learning:
- Connection and collaboration: Use the Teams built-in meetings features to effectively hold classroom meetings, collaborate on virtual whiteboards, and share documents. With assignments, conversations, files, notes, and video calls all pulled together, Teams is a great all-in-one hub for the collaborative classroom. Here is a great Teams for Education Quick Start Guide, and we have new updates rolling out regularly with improvements that have been inspired by educators.
- Inclusion: In order to ensure learners of all abilities are included, understanding which tools and technologies improve accessibility and foster an inclusive classroom becomes critical. With built-in capabilities like the Immersive Reader, message translation, and Live Captions for meetings, Teams is a non-stigmatizing platform.
- Meaningful feedback with rubrics: An important part of remote learning is good teaching practice. Teams Assignments have built-in rubrics. Rubric grading helps increase assignment transparency for students and allows you to give more meaningful feedback. These feedback mechanisms not only help students learn and improve their work, but they’re also a consistent and transparent way for teachers to grade. This has been an incredibly popular feature with both educators and students, and with rubrics now easily sharable, we have seen this practice take off in Teams.
- Staff and learning communities: Saving time, being more organized, and collaborating more effectively during remote learning is critical. With Teams being a hub for education, a core part of this also includes built-in Staff teams and Professional Learning Community (PLC) teams to go along with Class Teams. This provides a one-stop shop for educators. Staff Teams and PLC teams allow educators and staff to easily communicate and collaborate during remote learning. We’ve seen many three-ring binders tossed with the paperless use of Staff and PLC teams in schools.
- OneNote Class Notebooks, built into Teams: OneNote is a multifaceted note-taking tool that is built into Teams and can be used for a variety of lessons and activities. With OneNote Class Notebooks, you have a personal workspace for every student, a content library for handouts, and a collaboration space for lessons and creative activities. You can also embed all sorts of interactive apps, lessons, and content onto the OneNote page. Especially with remote learning, paper notes and handouts are difficult to work with, and having a digital notebook for the class is a natural fit.
Remote learning is a journey for all of us, and we are grateful to the diligence and creativity of educators during this time. Please visit our Remote Learning Page (higher education here) and (K-12 here) for all of our resources. Thank you for all you have done for students around the world. We are looking forward to continuing to work with you.
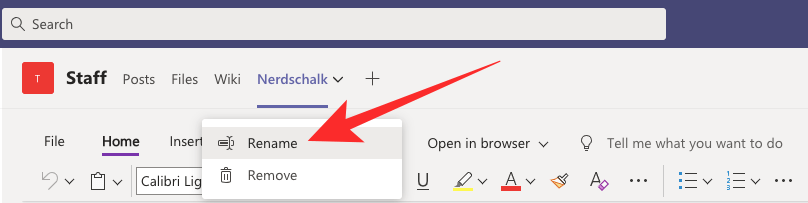
Learn about how SharePoint team sites include a OneNote notebook by default. Teams determine what type of content they wish to capture in the notebook: research, project information, and meeting notes are frequent choices. The notebook supports multiple simultaneous editors. Now Teams and OneNote Class Notebook work together better than ever. Every class team in Microsoft Teams comes with a built-in Class Notebook for educators and students. You can either build a new notebook from scratch after creating your new team or copy content from other notebooks when you’re ready to get set up.
Delete Staff Notebook In Teams
When a staff creates a Staff Team for all the staff, on Teams, a Notebook for only the staff is also created.
Onenote For Team Collaboration
Jump to:
People also search for:
How to use the Staff Notebook on Teams:
- Click on the Staff Notebook on the top bar.
- The staff notebook contains three main sections.
- It contains the Collaboration space, Content library, and Personal space for each staff.
- Each section has unique permissions depending on the owner’s rights of the staff in the team.
- The collaboration space is for everyone to collaborate in the team.
- Content added to the Content Library is read-only for the other staff members.
- That means you can create content for Content Library and other staff can only view it.
- Each notebook has some pre-populated pages.
- These pages can guide you to work with your staff.
- This is an example for pre-populated pages.
- Each staff member will get a private section in the staff notebook.
- The team owner can view all the private sections of all the staff.
- The staff member cannot see each other’s personal section.
- All member staff can document Parent Communication and Professional Development goals.
- Team owners have access to Class Observations, Lesson Plan Feedback and Evaluation.
- Therefore the team owners can provide valuable information on them.
What is staff notebook on teams:
When a new team is created by a staff a Staff Notebook is also created on the OneNote. This staff notebook is very useful for all the staff in a class or school. It has three important sections which are given above. These sections can be very useful for organizing and collaborating with other staff members.
Microsoft teams have many options for student collaborations as well as staff collaboration. One of the most important features for staff collaboration is the OneNote notebook. Detailed instructions on staff collaboration on OneNote is given above.
Verdict:
There is an increase in the usage of online classrooms recently. Microsoft Teams is the main solution for online collaboration for schools and companies alike.

How To Use Staff Notebook In Teams
Here we see how we can use staff notebook ok for collaborating with other staff members. It has many important features that should be carefully noted.
If you need to know more about the Staff Notebook please let us know in the comments below.
Microsoft Teams Delete Staff Notebook
For more awesome posts stay tuned to TecKangaroo.
How To Delete Staff Notebook In Teams
What's your reaction?




