- How To Download My Contacts From Gmail To Iphone 7
- Transferring Contacts From Gmail To Iphone
- How To Export Iphone Contacts To Gmail
Go with the following simple steps to transfer contacts from computer to iPhone via iTunes: Step 1. Connect your iPhone to PC with the USB cable and iTunes will be started automatically. Your device will be detected and recognized by iTunes by default. Under the 'DEVICE' option, you can find your. For example, flight confirmations in your Gmail inbox will automatically sync with your Google Calendar and Google Maps to help you get to the airport on time. From resuming YouTube videos across devices, to having your contacts, and favorite Play Store apps easily available, a single sign-in allows for a seamless experience across Google. Since it has a user-friendly interface, I easily learned how do I download music to my iPod or iPhone. It would be a one-stop solution to manage your music and all the other types of data. You can also manage your photos, videos, contacts, messages, and more.
Since the two are synchronized, your iPhone appointments will appear in your Exchange calendar and vice versa. You can also tap 'Calendars' at the bottom of the Calendar app's page to see which calendars are displayed; from here, you can un-check the 'Exchange' calendar to view just iCloud (or vice versa).
Contacts are the most important part of your phone, maybe even your life. On an iPhone, unless you sync them with a cloud service like iCloud or Gmail (which is easy to do), they are pretty locked down. If you’re moving to a different phone, and for some reason are not able to sync with any service, we’ll tell you how to extract all the contacts from your iPhone.
How To Download My Contacts From Gmail To Iphone 7
Sharing One Contact at a Time
iOS, unlike Android, does not have a built-in export/import feature for contacts. You can, however, share contacts one at a time. This is a painful affair but if you only have a handful of contacts and for some reason can’t download the app we’re going to talk about below, try this out.
Go to the Contacts app, tap on the contact name and scroll down till you find Share contact. This will bring up options for Message, Mail. Select the appropriate option if you want to send the contact as an email or SMS.
Exporting All Your Contacts with My Contacts Backup
Download the free My Contacts Backup. Open the app and give it access to your contacts.
The app is pretty simple. It has a big Backup button in the middle of the screen. Tap it and the app will scan all the contacts on your phone and create a .vcf file.
The button will now change to Email and tapping it will bring up the familiar Mail app pop-up. The .vcf file will be attached there. Address the email and press send.
Customizing App Settings
If you want to fine-tune the contact export, you can do that from Settings.
First, you can change from vCard (vcf) to Excel (csv) format. Below, you’ll find a Configure button.
This will allow you to disable the fields you don’t want to export. Here you can turn off fields like Notes or URLs.
What To Do With the Exported File?
Now that they are out of your old iPhone, the best thing to do with your contacts is to attach them with the email service of your choice. We recommend you upload all the contacts to Gmail. This will make syncing with non-Apple devices easier. But you can do so with iCloud as well.
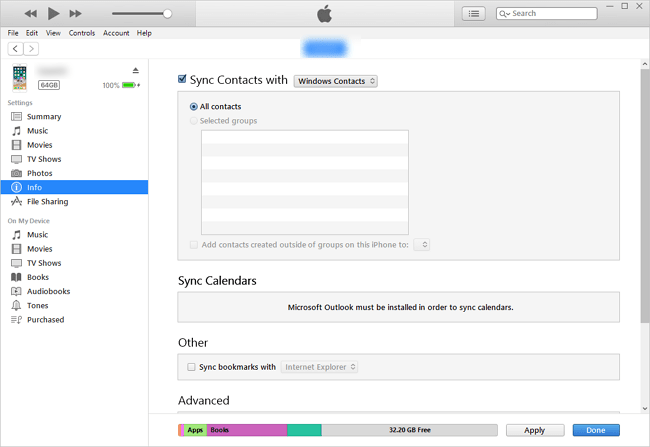 Cool Tip: You can sync multiple Gmail account contacts to a single iPhone.
Cool Tip: You can sync multiple Gmail account contacts to a single iPhone.To import the contacts to Gmail, go to google.com/contacts, click the More button and choose Import. Now upload the file that you got in your email and all the contacts will show up.
If you want to import the contacts to your iCloud account, go to icloud.com and log in. Go to Contacts and from the Settings menu in the bottom left corner, select Import vCard and upload the file in your email.
Now, on your new iPhone, log in with the same iCloud account and from Settings -> Mail, Contacts, Calendar -> iCloud, make sure Contacts is turned on. All your contacts will now sync directly.
Where Do You Store Your Contacts?
Where do you keep your contacts? On the cloud or locally? Do you regularly back them up to your email? Let us know in the comments below.
The above article may contain affiliate links which help support Guiding Tech. However, it does not affect our editorial integrity. The content remains unbiased and authentic.
Read Next
2 Best Ways to Sync Contacts From iPhone to iPhone
Do you want to sync
By Vernon Roderick, Last updated: February 3, 2021
It’s been quite a long since last I extracted all my contacts from Gmail so I can import them into my smartphone. And considering how common this scenario is, I’m sure a lot of people are in the same position as I am.
You may know how to transfer Gmail contacts to iPhone before, but do you still know how to do it now that Gmail has changed quite a lot for the past few years?
This article will show you how you can transfer Gmail contacts to iPhone so you can do what you need to do with your contacts when you need to do it.
How to Transfer Gmail Contacts to iPhone Easily in 2021
The easiest way to transfer Gmail contacts to iPhone would be through the use of specialized software. That is why I suggest using FoneDog Phone Transfer right off the bat.
FoneDog Phone Transfer is a tool that is capable of transferring music, videos, photos, and of course, contacts. It supports the latest version of iOS so it’s all good whatever your iPhone’s model may be.
Below are the steps to transfer Gmail contacts to iPhone:
Step 1: Export Gmail Contacts

On your computer, open a browser and go to Google Contacts. Select your contacts by checking the boxes. You may also click Selection Actions > All to select all. Click More actions from the top left corner represented by three dots and select Export. Choose vCard and click Export.
Step 2: Connect Your iPhone to Computer
Connect your iPhone to the computer. Make sure FoneDog Phone Transfer is already open. Once your device is recognized, click on the dropdown menu from the top and select your computer and not your iPhone.
Step 3: Choose File Type
Choose a file type from the list on the left side of the window. Since our goal is to transfer Gmail contacts to iPhone, select Contacts. This will scan for files that belong to the Contacts category.
Step 4: Transfer Gmail Contacts to iPhone
Select the contacts that you want to transfer by clicking on their corresponding boxes. Once you have done this, click on the second button at the top menu bar. This will export the selected files into the connected device, which in our case is the iPhone.
This will allow you to easily transfer Gmail contacts to your iPhone. You should now be able to see the contacts once you check out your iPhone.
If you don’t fully trust third-party software, then you can proceed to the next section for another method.
Transfer Gmail Contacts to iPhone with SSL
A very reliable way to transfer Gmail contacts to iPhone is by syncing them. By syncing your Gmail contacts to your iPhone, any change that is done to contact on Gmail will change the contacts on your iPhone as well.
There are several ways to sync the Gmail contacts to iPhone. One is by using SSL.

Below are the steps to sync thru SSL to transfer Gmail contacts to iPhone:
- On your iPhone, go to Settings.
- Head to Accounts & Passwords > Add Account.
- You will see a list of email providers and other platforms here. Select Google.
- Enter the email and password for the Google account where the contacts are located.
- Tap on Next.
- There will be a couple of options here such as Mail, Calendar, and more. Make sure the slider for Contacts is on.
- Tap on Save.
This will give your iPhone the ability to sync to the Google account. However, you will first have to select a method which it will use to do so.
- Go to your iPhone’s Settings.
- Head to Contacts > Accounts.
- Tap on the Google account.
- Now go to Account > Advanced.
- There will be a couple of options here. Simply make sure to turn the slider for Use SSL
- Now tap on Account and Done.
This will transfer Gmail contacts to iPhone. You simply have to open the Contacts app of your iPhone to start the syncing process.
The advantage of this is that it is a one-time process. However, sometimes, when you delete a contact on Gmail, it will also be deleted on iPhone, so it’s a bit double-edged.
Transfer Gmail Contacts to iPhone with CardDAV Account
Another way to sync your Gmail to iPhone is by using a CardDAV account. There’s a great chance that you don’t know about it right now since it was only recently developed.
As you have learned before, you need to turn on SSL or any other server to completely sync and transfer Gmail contacts to your iPhone. However, with CardDAV, you don’t have to turn on any server because it will do it automatically.
Below are the detailed instructions to transfer Gmail contacts to iPhone:
- Open Settings on your iPhone.
- Go to Mail, Contacts, Calendars.
- Tap on Add Account.
- Select Other.
- Choose Add CardDAV Account.
- Fill out the form which will appear on your screen. Below is the guide for the fields:
- Server: Type com
- Username: Enter your email address or simply the name on your account.
- Password: Enter the password for your Google account.
- Description: Enter anything you want as a description of the CardDAV account that you are creating.
- Tap on Next.
This will transfer Gmail contacts to iPhone without having to turn on SSL or any other servers. This is because, in the form, you have directly entered the server.
If it didn’t work, turn on the Contacts option in the Google Accounts settings if it isn’t yet. If it still doesn’t work, proceed to the next section for another method.
Transfer Gmail Contacts to iPhone with G Suite
This is the third and last method for syncing your Gmail to your iPhone. You can say that this is a method for premium or paid users since it makes use of the G Suite.
As you may already know, G Suite is a set of services only available for those that have paid for a subscription on Google. It allows them various services and some of them are for Gmail. Now it just happens that one of those services allows for syncing Gmail contacts to iPhone.
Below are the steps to transfer Gmail contacts to iPhone if you have a G Suite account:
- Open Settings on your iPhone.
- Go to Accounts & Passwords > Add Account.
- This time, instead of Google, select Microsoft Exchange.
- Although you are using Microsoft Exchange, enter the email address for your G Suite account and tap on Next.
- Now select Configure Manually.
- Enter your G Suite password and tap on Next.
- Fill out the form just like you did before, but with some adjustments:
- Server: Type in google.com
- Username: Type the G Suite email address.
- Now select the services that you want to sync. Since our goal is to transfer Gmail contacts to iPhone, choose Gmail.
- Tap on Save.
If you have anything that you want to change, you can always go to Settings > Accounts&Passwords > Exchange and turn on or off the services.
The advantage of this is that you can freely turn on or off any services you like. The disadvantage is that you have to pay for G Suite to get this service.
Transferring Contacts From Gmail To Iphone
Transfer Gmail Contacts to iPhone as vCard
Our very last method doesn’t involve syncing. This time, we will manually transfer Gmail contacts to iPhone by exporting the contacts from Gmail and importing them into your iPhone. For this, you will need a computer.
Follow the steps below if you are ready to transfer Gmail contacts to iPhone:
- On your computer, export the Gmail contacts by going to Google Contacts > More Actions > Export > vCard > Export, basically the same as you did in the previous section.
Note: If you can’t see the Export button, you should switch to the old version of Gmail since the new version doesn’t support the export function.
How To Export Iphone Contacts To Gmail
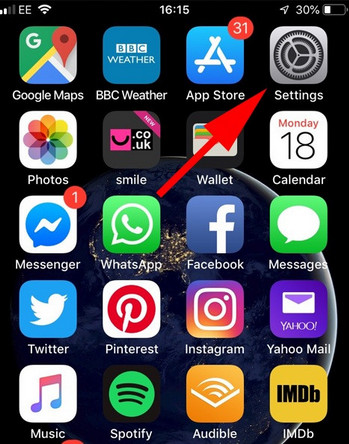
- Once the contacts are exported, go to com. and login to your Apple ID.
- Click on the Contacts
- On the iCloud Contacts, click on the gear icon and select Import vCard…
- Locate and select the vCard files that you have recently exported from Google Contacts.
- Now go to your iPhone Settings > AppleID > iCloud and turn on the slider for Contacts.
With these steps, you should be able to transfer Gmail contacts to iPhone. You simply have to go to your Contacts app and it should be filled with contacts from Gmail.
Conclusion
Gmail is a very helpful platform for many users. Not only was it made for simply sending emails, but it can also help you store various files and one of them includes contacts.
And when it comes the time when you need to get those contacts, you can always rely on Gmail to help you with that. Hopefully, this guide on how to transfer Gmail contacts to iPhone helped you a lot to accomplish what you needed to do.




