It’s called Selective Sync, but to find it you’ll have to dig a little bit. First, find the Dropbox icon in your system tray. On Windows there’s a good chance that you’ll need to click the up arrow to the left of your system tray, in order to see the rarely-clicked icons. On a Mac, this will be in your menu bar. As per the report, the Dropbox Beta app for Mac can now support syncing desktop, documents and downloads folder along with the special folder. Till now, the sync feature of Dropbox was just. It’s simple to configure, also—to get started, click on the Dropbox icon in your menu bar, and then select the little gear and choose “Preferences.” When the associated window opens, click the. Simplify PC and Mac backup Automatically sync folders on your computer to the cloud. Individuals and teams can back up folders like Desktop, Documents, and Downloads directly into Dropbox and access them from anywhere. Open your User folder, right-click on the folder Desktop, select Properties, open the Location Tab, and click Move; now pick the new location (Dropbox folder) and click Apply. It's like magic.
Dec 21, 2020 • Filed to: Take Data Backup • Proven solutions
Synchronization is an innovative technology that greatly facilitates teamwork, also, it maintains backed up and updated information, so it is not surprising that cloud storage services like Dropbox allow synchronization, in this way, you can enjoy of the benefits of synchronization while optimizing the use of space on your computer. In this post, I will teach you to step by step how to synchronize your folders with Dropbox.
Part 1: How to Sync Local Folder to Dropbox

What is synchronization and why has it become so popular today as a data sharing and backup method? Synchronization is a data management technology that replicates information from one location to another, also, this technology is capable of identifying when the information at the source location changes and updates the information at the target location.
This is where Dropbox complements the process by providing a cloud storage service with which you can synchronize the information on your computer, in this way, you will not need to physically have any additional storage device and thanks to the cloud storage service, Dropbox allows you to share access to the information you have stored in the cloud to multiple users at the same time. You can use all this infrastructure to share and back up your information in real-time with multiple people for free.
Part 2: Get to Know Dropbox

Dropbox is an application that offers a cloud data storage service and has a very practical interface that greatly facilitates user interaction. The application allows free use of the service but with a limited amount of storage space and can be used for various purposes such as backup and information sharing. This has made it a very popular application for coordinating teamwork in all kinds of areas.
Dropbox lets you synchronize folders on your computer with the cloud storage service, making it much easier to keep your information backed up and updated at all times without taking up storage space on your computer.
Part 3: How to Sync Local Folder with Dropbox?
Now that you know what sync is and what it's for, I'll show you how to use Dropbox's cloud storage service to sync your folders easily.
Step 1: Create a Dropbox account
First, you will need to create an account on Dropbox, keep in mind that there are several rate plans and you can choose the one you want, even the free plan will allow you to carry out synchronization processes but with a limit of up to 2GB of free space.
Step 2: Choose an account tier
Keep in mind that 'Dropbox Smart Sync' is the name of a complimentary service that offers additional advantages for managing data from the cloud, with which you can edit and view the files that you store in the cloud without the need to download them back. However, this service is not available in the free plan, but it is not necessary to synchronize your folders either.
Step 3: Install and set up the app
Once you are registered on Dropbox you will have to download and install the desktop application. You can access the application menu from the taskbar by clicking on the 'Dropbox' icon, in this menu you must click on the 'gear' icon located in the upper right corner of the menu to access the window configuration from which you can manage your account preferences. The installer will automatically generate a folder called 'Dropbox' on your computer from which you can easily manage the data you store in the Dropbox cloud.
Step 4: Sync folders
To synchronize a folder with the Dropbox cloud, you must move the folders you want to synchronize to the Dropbox folder. It is recommended to cut and paste the folders instead of copying them as this will save space on your computer and avoid making mistakes when editing files.
Part 4: How to Sync Folder outside Dropbox Folder?
Although the synchronization process saves a lot of space on your computer, you may prefer to access your documents from their original location and not from the Dropbox folder, to solve this problem there are two simple methods. Below I will explain how they work.
Method 1: Manual way
The simplest method is to create a shortcut of the folders that you moved to the Dropbox folder and put the shortcut in the original location of your local drive.
Step 1: Copy and paste the folder you want to sync with the Dropbox folder
Move the folders you want to sync with the Dropbox folder
Step 2: Create a symbolic link
Right-click on the folders you want to access from another location, move the cursor over the 'Send To' option, and click on 'Desktop'. This will create a shortcut on your desktop, now you only have to move the folder shortcut to the original location or any other you prefer.
Method 2: With AOMEI Backupper
As you may have noticed, synchronizing your folders with Dropbox is extremely simple, however, the Dropbox synchronization manual method may be impractical in various situations, for example; If you want to use cloud storage to sync and back up large files, such as videos or high-resolution images, the reading and writing processes are very likely to become extremely slow due to the limitations of your internet connection. For this reason, the most effective method of synchronizing information regardless of file size is through professional backup software such as AOMEI Backupper.
AOMEI Backupper allows you to schedule multiple synchronizations and backup processes, in this way, you can choose any folder without the need to move it from its original location and synchronize it with practically any storage device, including cloud storage services or network locations, also, this software allows you to customize the backup process to be more efficient, for example, you can choose to synchronize your data every time you make a change to the information or even in real-time, facilitating the process and optimizing the management of your resources.
Below I will show you how to use it.
Step 1: Go to 'File Sync'
Once the software is open, go to the 'Backup' section (located on the left panel of the window). Now click on the 'File Sync' option.
Dropbox Mac Sync Desktop
Step 2: Assign a name to your task
Before going further, it's advisable to name each backup task to help you to distinguish each backup process from other ones. You can do this by clicking on the 'Task name' edit icon.
Step 3: Select the folder to sync
Click on 'Add Folder' and select the one where are stored the files you want to sync with Dropbox.
Step 4: Select 'cloud drive' option
How Do I Sync Dropbox With My Mac
Now, you must select the cloud drive option by clicking on the dropdown list button.
Step 5: Select 'Dropbox'
Once you've selected the 'Cloud Drive' option, a Window like this will be displayed. Please select 'Dropbox' and click on 'Ok.'
Step 6: Schedule
Before finishing, click on the 'clock' icon at the bottom of the window. There you can customize the time intervals in which the data will be synchronized with Dropbox. I recommend using the 'Real-Time Sync' or 'Event Triggers' option. In this way the information will be synchronized automatically each time a change is made to the files, thus ensuring that your information will always be updated on Dropbox.
Step 7: Start the sync process

If all the preferences have been set up, you will have to click on the 'Start Sync' button. As you have seen, the AOMEI Backupper tool is pretty simple to use and allows you to make any kind of backup process with great ease
Conclusion
Synchronizing your folders with Dropbox is always a wise decision, however, it is highly recommended to carefully consider which synchronization method is best suited to your needs. The manual method is effective, but as you may have noticed, if you don't have a professional Dropbox account, this method may be impractical. On the other hand, AOMEI Backupper was specifically designed to efficiently carry out any backup and synchronization process, just a few clicks, and the software will take care of the rest.
Data Backup Services
- Computer Backup
- Hard Drive Backup
- Mac Backup
- Cloud Backup
Mac: Use dropbox to sync documents and desktop folders September 23, 2016
Posted by Steven in Apps.Tags: OS X, software, Tipps
trackback
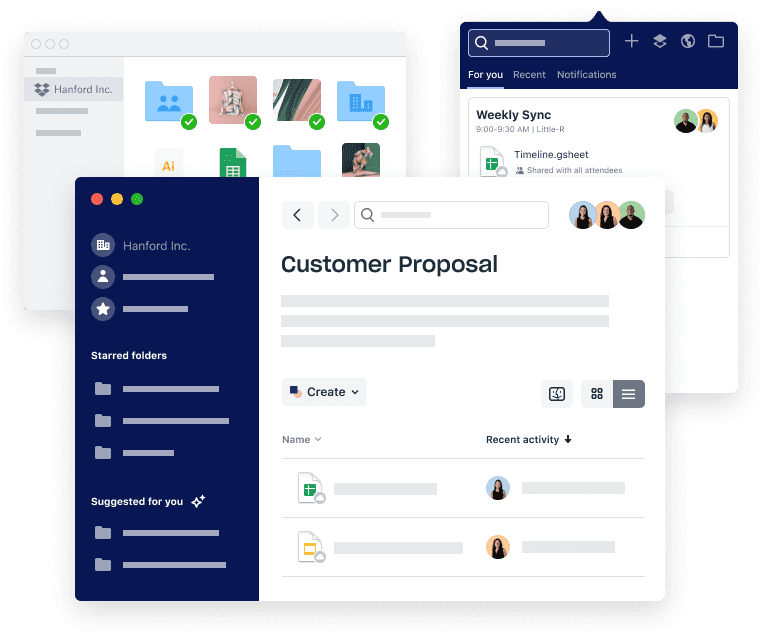
With regards to yesterday’s post briefly touching on symlinks used to backup an iPhone to an external harddrive – I would like to provide another exciting use case for handy symbilic links on a Mac.
This article caught my eye:
I really like dropbox. For me it is a quick and reliable way to synchronize files between a Mac a PC and a smartphone. The general way how dropbox works on computers:
- you download an app from dropbox.com
- it sets up a folder “dropbox” and keeps the contents of this folder in sync with other machines and with the cloud side of dropbox
For more fancy use cases it would be nice if you could pick several important folders outside of the dropbox folder to keep these files backed up or in sync as well.
Well using symbolic links you can do that! As the article neatly describes: The basic way is: create a symbolic link for example for your desktop or documents folder. Then rename the original folder and go on syncing. However if more than one Mac should sync the documents folder for example it is important that in the first round of “Rippling the change across computers” one must manually take care of the different files from different Macs all ending up in one dropbox. The article describes all the details.
A simple symlinc command would be:
sudo rm -rf ~/Documents
ln -s ~/Dropbox/Documents ~/Documents
eventually the second command has to be “sudo”ed as well:
sudo ln -s ~/Dropbox/Documents ~/Documents
And please read the article:
Update 1 / September:
- I’ve just tried the above method in order to sync the “Desktop” and “Documents” folder of a MacBook Pro Retina March 2015 model and a late 2013 iMac. The MacBook running OS X El Capitan (10.11) and the iMac running Yosemite (10.10)
- The effort ultimately succeeded but I must admit it was a little more difficult than I originally expected
- Here is what I have done in detail
- First we had to set up an approriate dropbox account – we had to log into dropbox using the browser and then download dropbox for Mac
- We ran the installer and confirmed the login in the dropbox software
- After that I opened “Terminal” and typed in the commands – starting with the linking for the “Documents” folder
- So I ran the rm then had to type the admin password then ran the ln (also I repeated with sudo ln)
- Visually in the finder I tried to inspect the results of these commands
- I opened a new Finder window and jumped to the user’s folder. Then there was a Documents folder. But it was blue’ish with the icon (so it looked unchanged from a vanilla OS X installation) when I opened the documents folder I saw just one Link there which pointed to the correct folder in the Dropbox.
- So that was not what I wanted: It looked like the standard “Documents” folder (which the rm command tried to remove) was still there and there was a link inside of it. Strange because ln …. with the target “~/Documents” should have created something in ~/ not below Documents
- On the 10.11 MacBook it seemed to help if I did the following
- make sure you are in the user’s main user directory (that is usually the case when you open Terminal). Otherwise you can check using ls and cd commands
- Then I repeated the commands but given I was already in the main user direcctory I modified them slightly:
- sudo rm -rf Documents
sudo ln -s ~/Dropbox/Documents Documents - That seemed to work (I checked after the first command and for the first time the documents folder on the mac really was completely gone)
- I can’t fully describe it but the 10.10 iMac seemed to behave slightly different.
- I tried to run the ‘slightly modified’ commands straight away in the iMac
- But initially it would not work (I saw a documents link in the documents folder again)
- Then I used the original commands and then the new commands and it worked
- hard to explain / maybe it was just a visual glitch (I checked too quickly in finder etc.) but my impression was, that I had to run the commands multiple times and then it would work
- Closing remarks: Phew in the end it worked and that was good! (I read somewhere, that you could approach a syncing effort from the dropbox side: Go to your dropbox folder and place links to your Desktop inside your Dropbox) – this worked briefly but it’s more a backup solution. For keeping two Macs in sync this method is not so practical.
So in the end I had a user on two Macs and the default Documents and Desktop folders were removed and replaced with symlinks to Dropbox-counterparts. The dropbox software was running and keept things really nicely up to date on both machines! I will keep a close eye on this and I hope it will enable a smooth and safe workflow for the user.




