If you are an editorial, portrait, product, landscape or commercial photographer, there is a great chance you’ll be needing fujifilm tethering to Capture One Pro once in your professional career. You might want to show your work directly to your client, or through the computer to avoid the small screen and apply some settings.
The fujifilm tethering is the ideal way to allow your client, art director, or the whole team to see the work on a larger screen, with images displayed live, with or without a specific development mode applied.

Watch this fun and engaging webinar to get you started with editing your photos in Capture One Express.-Thanks for watching!Here are some useful links. Capture One Pro Fujifilm 12 Perpetual license + 6 Style Packs – just $247.00 today. Capture One Pro Fujifilm 12 Perpetual license + 3 Style Packs – just $178.00 today. Capture One Pro Fujifilm 12 Perpetual license – just $109.00 today. Capture One Pro Fujifilm Subscription – just $8.00 Annual plan – Paid monthly. Download 30-day free. Fujifilm Film Simulations. Capture One Pro 12 - Fuji Film Simulations “Film Simulations” is supported in Capture One 12 for a number of Fujifilm Cameras. These Film Simulations have been faithfully reproduced inside Capture One to give a digital experience equivalent to that of shooting with traditional Fujifilm negative and color reversal. Capture one say “Capture One 12 delivers better, faster, and more creative control. New features includes advanced masking functionality, an even more efficient and intuitive user experience, plug-in compatibility, and much more” In any software, a speed increase is always welcome. Phase One releases Capture One 12 Redesigned and reimagined for the needs of today’s creatives, expanding for tomorrow’s solutions. COPENHAGEN, November 29, 2018: Phase One, the world’s leading manufacturer of high-end digital camera systems, today released Capture One 12, the next major milestone in the evolution of the industry’s premier RAW conversion, image editing, and asset.
This article will clear things up for those of you who might want to try but find it really complex. How to configure the Fujifilm bodies, how to connect to Capture One Pro, and what we can now do with it (further versions of Capture One Pro and firmware updates from Fujifilm will soon allow more features).
Gear needed
First of all, you need some gear, basically what you need is a cable to connect your computer to your camera, the rest is a nice to have, makes life easier, but it’s not necessary to start tethering.
I personally use Tethertools cables to connect my fujifilm X-H1 or my Fujifilm X-T3 to my computer. In my case I need the USB-C to USB-C for one camera, and USB-C to USB-3.0 for the other. But one important thing to take into consideration when buying the cable is to get one long enough. We often start with a short one, but it’s too short from day 1. Go for the 4.6 meter one, the longest from Tethertools, you’ll never be bothered by it being too long, but you’ll always be missing it if you purchase the short one when shooting through any tethering such as in this case fujifilm tethering.

Nonetheless, in the setup i’ll be showing below, i set it up with my Apple USB-C to USB-C cable from my computer, the shoot was going to last 1-2 hours, the computer lasts for 10, I knew i was safe and didn’t have any problem tethering that way over my tripod.
Fujifilm tethering to capture one step by step

- On your Fujifilm Camera , open the menu and go to Tools
- Connection settings
- PC Connection
- Set it to USB Auto or USB Fixed
- PC Connection
- Connection settings
- Then connect your USB cable to your camera (if you try beforehand it won’t work), and to your computer.
- Finally, once the cable is connected to camera and computer, you can open Capture One Pro
- Go to the Tethering tab and you’ll see your camera and all the settings… you’re done and ready to shoot !
From now on, you can shoot and you’re tethering to your computer. Furthermore you can shoot by pressing the shutter from CaptureOne Pro or from your camera, both will work and images will be transferred directly. However, at this stage you can’t set film simulations nor can you set the speed, aperture from Capture One, you’ll have to do that from the camera.
My setup for fujifilm tethering to Capture One
- Fujifilm X-T3 or Fujifilm X-H1
- Stable & Solid tripod
To assist you in your first setup and trying tethering with your fujifilm camera, you’ll find a simple setup. I use the gear listed above to create a single post, on location, tripod based tethering station. In this case i’m just using my iPhone cable as mentioned above, it works perfectly for shoots requiring compositing for example.
Hoping that this post can be useful to you, and can make it easier for you to try some fujifilm tethering with capture one pro and your fujifilm cameras, I wish you a lot of pleasure in your shoots, and look forward to meeting you through my website, by comments at the bottom of this article, by the newsletter, by email or simply in real life. Do not hesitate to leave me a message, I will answer you with pleasure.
This Capture One Pro 12 review shows you the new features and improvements. The Linear and Radial Gradient Mask tools and the ability of masking by Luminance are great new features. The user interface and menu structure got a make-over. Third party developers can add features through Plugins. You can upgrade from all previous versions. Download the latest release here.
Capture One Pro 12 Review
What is new in Capture One Pro 12? Discover the new and improved features:
- two gradient mask tools
- mask by luminance
- plugins architecture
- new and reshuffled menus
- redesigned user interface/user experience
- camera, lens correction, macOS 10.14 support
- Fujifilm Film Simulations
- additional built-in Styles
- expanded AppleScript support
- upgrade from all previous versions
Please read on for more information in the sections below.
Better Masking
Capture One Pro 12 adds three new ways of masking:
- Linear Gradient Mask tool
- Radial Gradient Mask tool
- Luma Range feature
Both Gradient Mask tools are ways to create a new mask, in addition to the existing Brush and Eraser tools.
The Gradient Mask tools introduce a new type of mask, the Parametric Mask, which I also explain below.
The Luma Range feature changes an existing mask.
Linear Gradient Mask Tool
The new Linear Gradient Mask tool replaces the Gradient in previous versions. The advantage of the new tool is that you can change its parameters after your initial draw. Having to draw your Gradient repeatedly until you are satisfied is now a thing of the past.
You control where the gradient starts, where it ends, and how the transition flows. Rotation is also possible and you can move the rotation point. Obviously, you use the mouse to control all the parameters.
In combination with the key modifiers Shift and Alt, you get more options to modify. You can invert the mask by dragging one of the outer lines over the opposite line.
Radial Gradient Mask tool
The Radial Gradient Mask tool creates a circular or elliptic mask. Your control of the parameters of the mask after its initial creation is very similar to the Linear Gradient, with some differences because it is Radial, not Linear.
You can use the mouse without or with key-modifiers Shift, Alt and Command (Shift, Alt, Control for Windows).
In the before/after comparison, you see the effect of the Radial Gradient Mask on the image.
Why Rasterize A Parametric Mask?
Although both Gradient Mask tools are very flexible, you sometimes want to add an area to the mask or remove a part. However, when you attempt to change a Gradient Mask you get the warning below.
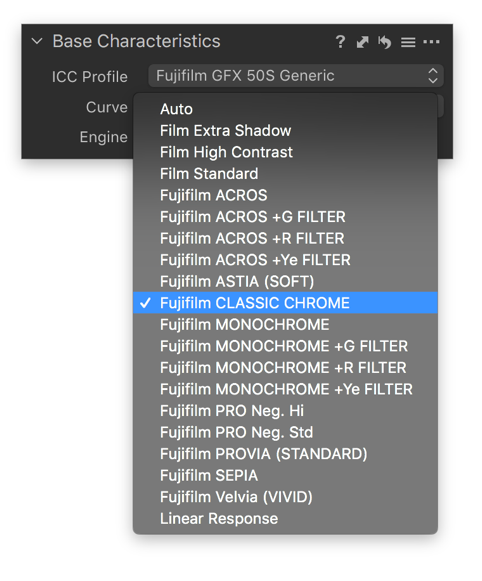
Because both Gradient Mask tools create a mask based on parameters you can edit them endlessly. These tools create a Parametric Mask.
Both Brush and Erase tools work on a raster or Rasterized Mask. Fortunately, you can convert a Parametric Mask into a Rasterized Mask. Please note that this is an irreversible step.
Luma Range Masking
Users asked for a tool to create a mask by luminosity. Enter the Luma Range feature. Luma Range masking takes a user-defined range of luminance levels to edit an existing mask.
You can create a mask with the Brush and Eraser tools first, create a Filled Layer or use one of the Gradient Mask tools.
Next, apply the Luma Range to that mask. After applying a Luma Range, you can change the mask with the Eraser. In case you like to add areas with the Brush, rasterize the mask first.
Note: Hopefully, a future update will smoothen this workflow and eliminate the step to rasterize.
Plugins
The Plugin feature lets third-party developers add features to Capture One Pro. This is great news for the user. Hopefully, a healthy ecosystem of Plugins will surround Capture One in the near future.
The new Publish command in the Image menu is an example of where future plugins will enrich the user experience. The Get Plugins menu directs you to the Capture One Plugins webpage. There are several plugins available from different developers.
Note that the Edit With and Open With commands on the same menu is now controlled by the Open With Menu plugin. You configure this and other plugins via the new Preferences > Plugins tab.
Under Allowed applications, you check and uncheck boxes to determine which applications show up in the menu. For more plugins, you click on the Get more plugins button.
A plugin focus stacking with Helicon Focus is available on the release of Capture One Pro 12.
Menus
The menus are reorganized and expanded. Below you see the main menu of both Capture One Pro 11 and 12.
The main differences are:
- the View menu has moved to the right, and now sits between the Camera and Window menu
- the Image menu has moved to the left, taking the spot of the View menu
- two new menus, Layer and Select are added between the Adjustments and Camera menu
- the Edit menu is much shorter now; many items have moved to the Image and Select menus
The new Layer menu contains all Layer related commands. Now you can easily create shortcuts for these commands.
User Interface
The redesigned user interface is now easier to read and gives less eyestrain and fatigue. The new interface follows the flat user interface style of both macOS and Windows.
Highlights of the new design are:
- larger font type
- lower contrast
- redesigned icons
The Keyboard Shortcut manager has moved to the Edit menu like the Windows version always had.
New is a Search option for either a key or a command.
User Experience
Phase One mentions several changes in the User Experience, or how the program behaves, in the release notes. One interesting change is a new Autoselect setting for how the clipboard behaves: Adjusted except Composition.
When you copy adjustments via the Adjustments Clipboard, the clipboard automatically enables adjustments that will be applied to other images. It is the Autoselect setting of the clipboard that determines that behavior. The default is Adjusted. This means that what is adjusted in the source image will be applied to the target image(s).
There is now a new Autoselect setting: Adjusted except Composition. This effectively means that Crop, Rotation, Flip, and Keystone are not automatically selected and transferred to other images. This is great for a workflow where you first crop and rotate your images and later make adjustments like exposure, white balance and more.
Fujifilm Film Simulations
Selected Fujifilm camera has a built-in simulation for a series for conventional photographic film emulsions. Typical products in that area are Astia, Provia, and Velvia, to name just a few. However, these simulations are applied to the in-camera processed JPEGs.
Photographers had the desire to have these simulations combined with RAW images in Capture One.
Fortunately, Fujifilm and Phase One recently started a strategic relationship. Apart from the branded Capture One Pro Fujifilm, which includes tethering capabilities, there is now a series of 16 film simulations available for selected Fujifilm cameras.
You find the Fujifilm Film Simulations in the Base Characteristics tool as Film Curves. You select your Curve and you have the simulation applied on your RAW file.
Camera, Lens, macOS Support
Capture One 12 is the first version that supports macOS 10.14 Mojave. So if you use this version of macOS or plan to upgrade to it, make sure you upgrade to Capture One 12 as well.
In addition, the following cameras models are now supported in the 12.0 release:
- Canon EOS M50
- Canon EOS R
- Nikon Z6
- Nikon Z7
Miscellaneous
Capture One 12 extends AppleScript support (macOS only).

In the Styles and Presets tool, you find a new group of built-in Styles: IQ Styles. This group supports the Styles feature of the new Phase One IQ4 medium format system and its Infinity Platform.
Fortunately, all the Styles in this group are available for use with other file formats.
Products And Pricing
The Capture One Pro portfolio expands rapidly with branded products like Pro Sony and Pro Fujifilm. In addition, you can choose between both perpetual licenses (version-bound) and subscriptions (time-bound).
Upgrading
There are now more upgrade options for perpetual licenses. The limitation of upgrading from up to 2 versions back (10/11 > 12) is lifted. You now have the option to upgrade from Capture One Pro 9 and older to 12.
Pricing
Upgrade pricing now varies based on the version you upgrade from. Users who upgrade from Capture One Pro 11 pay the lowest fee. Capture One Pro 10 upgraders pay a bit more. Upgrading from version 9 and older is possible now for a slightly higher upgrade price.
I think this policy is fair for both frequent and less frequent upgraders and nobody is out of luck anymore.
Thank you
For reading. Please feel free to leave a comment. Like us on Facebook or subscribe to our newsletter to stay informed about new blogs.
Capture One Pro Fujifilm 12 Review
Want to try Capture One? Or would you like to buy it?
Capture One Pro Fujifilm 12 Crack
Best Regards,
Capture One Pro Fujifilm 1200
Image Alchemist




