Jul 30, 2019 Then you can change your Apple ID password. Find Apple ID Password by Security Questions or Email. If you have set a security question or email for your Apple ID, you can use this method to find Apple ID password. It is suitable for all iOS versions. Go to Apple ID page. Click on 'Forgot Apple ID or password'. Enter your Apple ID. Password requirements:. Must be at least 8 characters. Must contain at least 1 uppercase, 1 lowercase, and 1 number. No repetition e.g., aaa, 111. An email from Apple was sent to me that I opened with my desktop computer. I clicked on the reset button. It said automatic recovery was not available. I clicked continue and it asked for my password. I put in my old password (the same one that failed on the iPad) and it worked. I had indeed correctly remembered my Apple ID.
App-specific passwords are passwords for your Apple ID that let you sign in to your account and securely access the information you store in iCloud from a third-party app. For example, use app-specific passwords with mail, contacts and calendar services not provided by Apple. App-specific passwords maintain a high level of security and help ensure your Apple ID password won’t be collected or stored by any third-party apps you use.
If you are signed in to iCloud for Windows, you don't need an app-specific password when using your Apple ID with third-party Microsoft apps.
To generate and use app-specific passwords, your Apple ID must be protected with two-factor authentication.
You also need an app-specific password for your devices that use Mac OS X Lion 10.7.5 and earlier or iOS 5 and earlier. If you don’t have devices that can be updated to iOS 9 or later or OS X El Capitan or later, you can set up two-step verification and generate app-specific passwords.
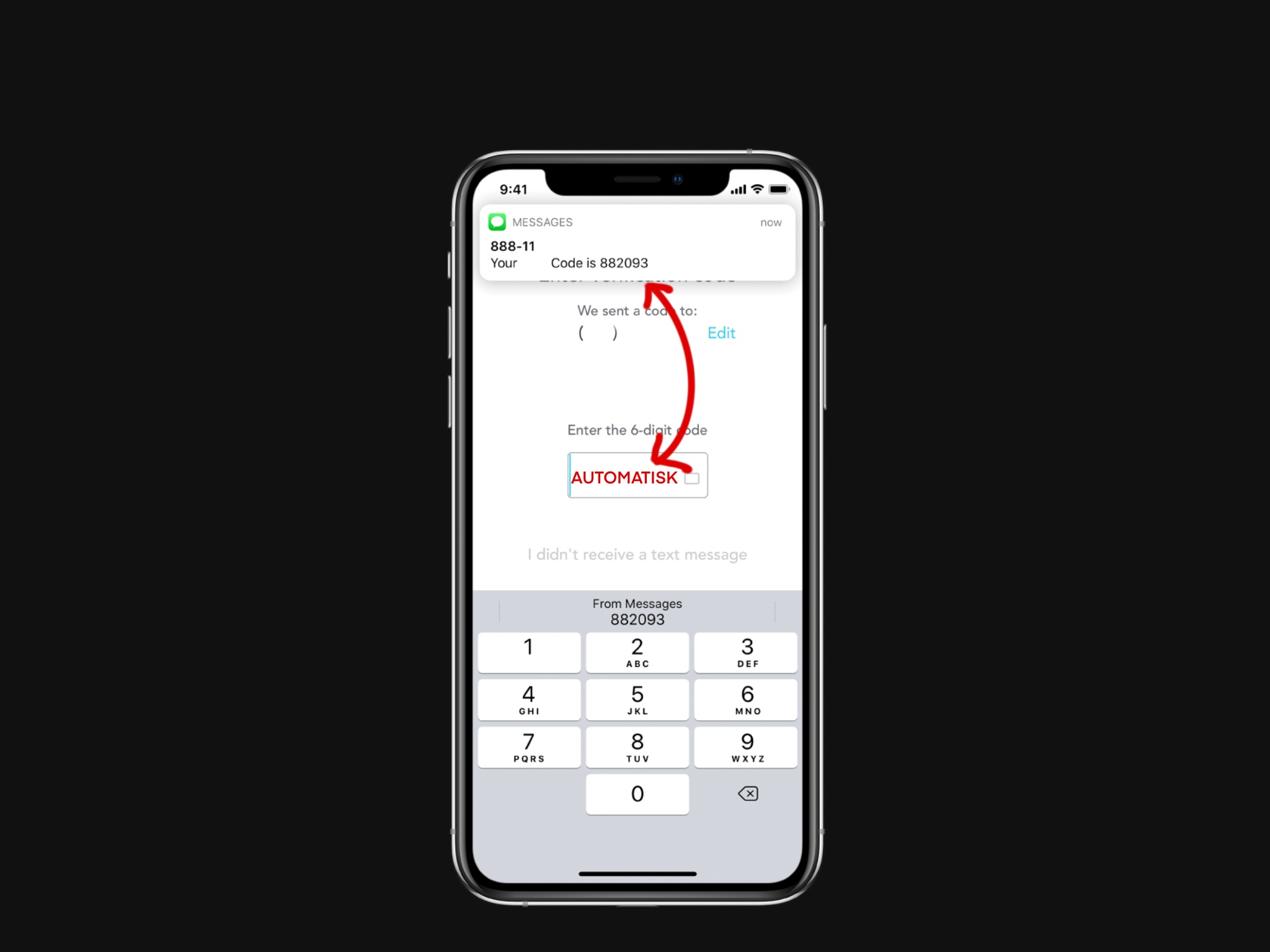
How to generate an app-specific password

- Sign in to your Apple ID account page.
- In the Security section, click Generate Password below App-Specific Passwords.
- Follow the steps on your screen.
After you generate your app-specific password, enter or paste it into the password field of the app as you would normally.
How to manage app-specific passwords
At any given time, you can have up to 25 active app-specific passwords. If you need to, you can revoke passwords individually or all at once.
- Sign in to your Apple ID account page.
- In the Security section, click Edit.
- In the App Specific Passwords section, click View History.
- Click next to a password you want to delete, or Revoke All.
After you revoke a password, the app using that password will be signed out of your account until you generate a new password and sign in again.
Any time you change or reset your primary Apple ID password, all your app-specific passwords are revoked automatically to protect the security of your account. You'll need to generate new app-specific passwords for any apps that you want to continue using.
Did you know that as of June 15 Apple will necessitate that all third-party apps that use iCloud to store information must use app-specific passwords for security reasons?
What are app-specific passwords? Well, these passwords will make sure that your Apple ID stays safe and secure if you need to add your iCloud account to a third-party email, calendar, or contact manager program. App-specific password software generates passwords that those third-party apps will save instead. Basically, they serve as yet another layer of defense to protect you from those pesky hackers. As you know they're all over the Internet and you can never be too safe.
Note: You must have Two-Factor Authentication (2FA) enabled in order to create app-specific passwords.
Another to think to remember is that if you change your Apple ID, all of your app-specific passwords will also be delete and you must create new app-specific passwords for each app all over again.
How do I create an app-specific password?
- Go to Appleid.apple.com on your computer or iPhone and sign in with your Apple ID login credentials.
- Verify your identity through 2FA.
- Under the Security section, you'll find a field labeled 'Generate Passwords'.
- Click it.
- You must enter a label for the passwords of each app. Ensure the name relates to the app so you don't get confused. It doesn't matter what the name is, just make sure you will remember it.
- Select 'Create'.
- Now copy the password you just created.
- Open the app for which you generated the app-specific password.
- Paste the app-specific password into the password field that prompts you for your iCloud password.
- From this point forward the app will use this special password in order to access iCloud.
Note: if you're not getting the option to create an app-specific password you must enable Two-Factor Authentication. Keep in mind that 2FA is different than Two-Step Verification.
How do I find a list of my app-specific passwords?
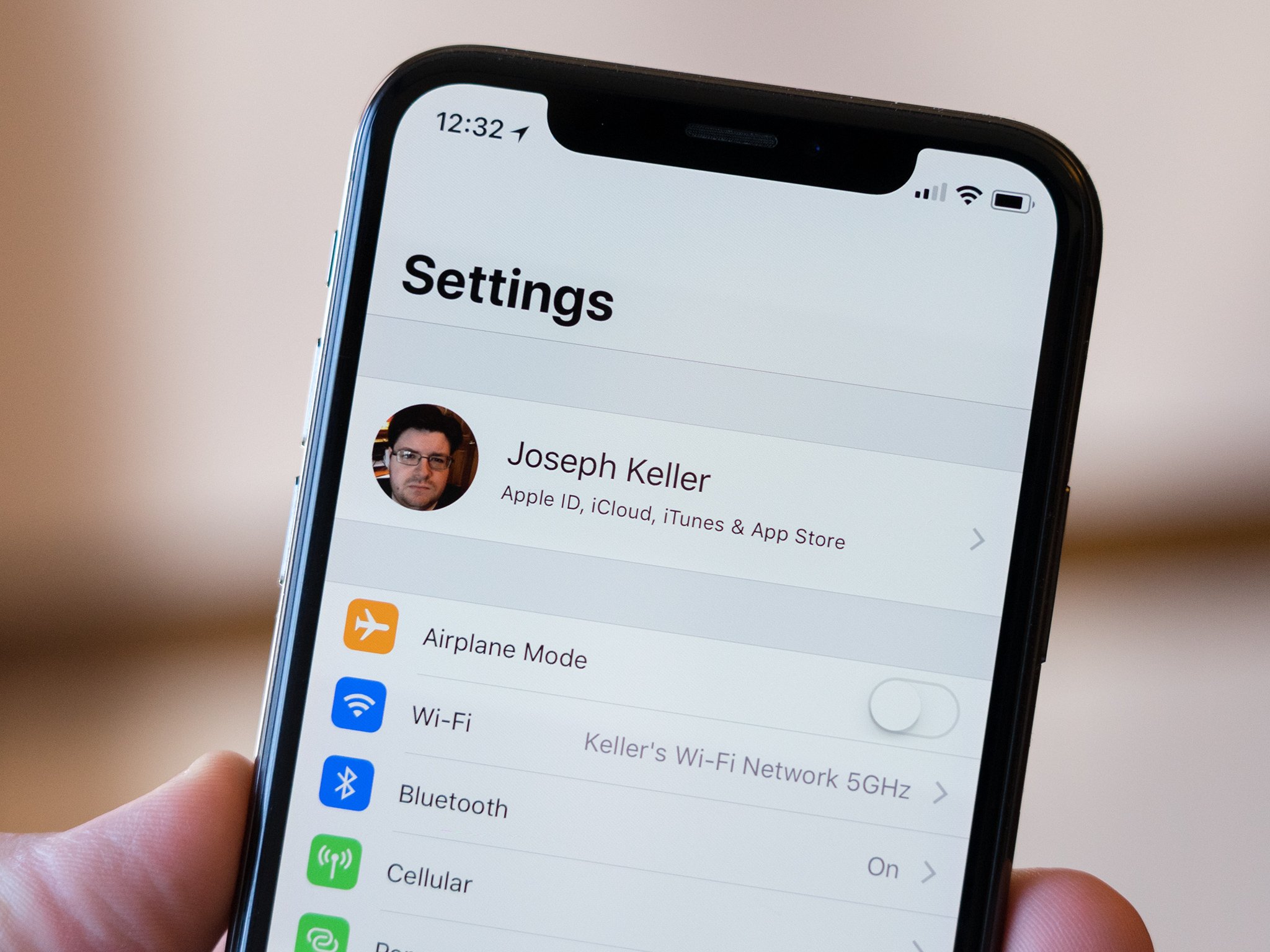
Let's say you want to view all of the passwords for specific apps. You can totally do that. Apple lets you save as much as 25 active app-specific passwords at a time. You can find a list of the passwords you've created for apps to ensure you still want them. Now, you can't see the actual passwords, but you can see the label you entered (that's why it's important to remember them) and the date it was created.


- Go back to 'Appleid.apple.com' and sign in with your Apple ID and password again.
- Verify your identity with 2FA when prompted.
- In the Security field, press 'Edit'.
- Find the App-Specific Passwords section and press 'View History'.
- From there you will be able to find the label for every app-specific password you have generated.
Get Apple One Time Password
How do I revoke my app-specific passwords?
Apple One Password Checker
If you wish to revoke a certain password's access to your Apple ID you can do that too.
- Log into your iCloud account and go back to the Security section.
- Find the 'Edit' button and click on it.
- Select 'View History' in the 'App-Specific Passwords' header.
- This will display every password you've got.
- To revoke a specific password simply press the big 'X' next to it.
Alternatively, you can get rid of all of them. Just hit the 'Revoke All' button instead. This will remove every app-specific password you have generated for your Apple ID.
Whatever you choose the services and apps that were using those passwords will no longer have access to your account, so keep that in mind.




