You will need…
Affinity Designer is much more powerful vector drawing software, which offers a huge range of graphic design tools to aid transform your ideas into 3D virtual elements. It allows you to create artwork from scratch, change existing projects, or apply pre-made templates to your pieces of art. Basics of Affinity Designer on the iPad: okay, Before we get started on creating our pattern, I wanna go through the basic interface of the affinity designer for iPad app. I know I've gone over this in a prior class, but I focus more or less on the affinity designer dust hap version. So today I want to go over the affinity designer iPad app.
- A watercolour paper texture for your background—you can download a free one we have created for you here.
- The Paint Brush Tool and the default Watercolour brush category found in both Affinity Photo and Designer (Desktop and iPad).
- If you’re working in Designer you will be working solely in the Pixel Persona with the Paint Brush Tool. Note that the Displace filter in the ‘Finishing Touches’ section will only work in Photo.
- We recommend working with an Apple Pencil or with a graphics tablet for the best results.
Picking your brushes
Brush technique is the key to effectively creating digital watercolours. It can take a little practice and it’s good to have a real watercolour painting to reference. As with real watercolour, overworking your painting will ruin it so less is more!
Different brushes for different brush strokes
The primary tool to use is the Paint Brush Tool. Instead of trying to use every brush in the Watercolours category, pick three to four brushes to experiment with to get a more consistent look. Just like real watercolour, we’re going to work from light to dark. First, lay down some light washes using large brushes that give a diluted effect. The following brushes are a great starting point:
- Large Diluted Watercolour
- Diluted Grainy
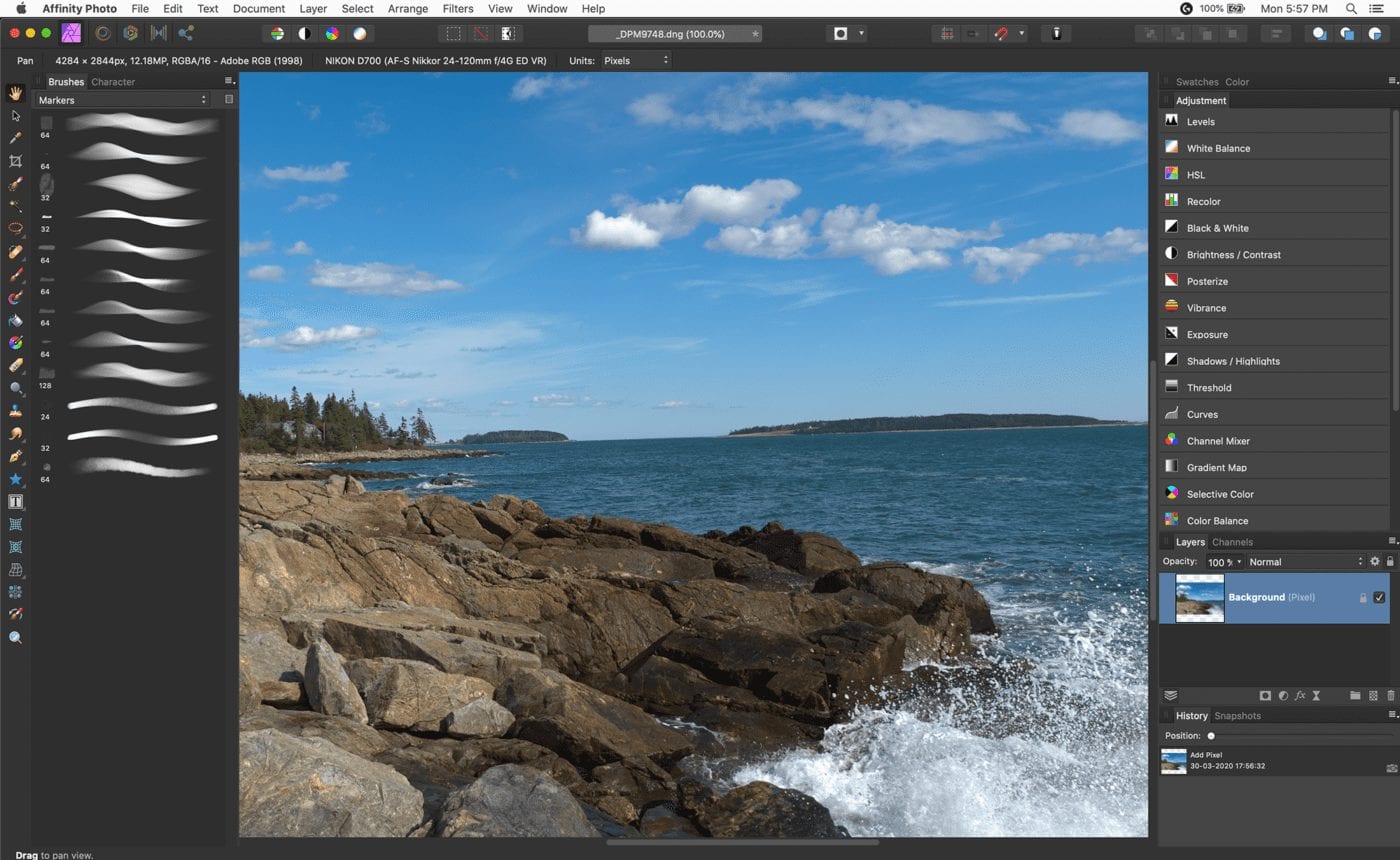
These brushes will give defined brush strokes, so if you want to blend the edges try using the Smudge Brush Tool with the same brushstroke applied and smudge your edges for a blended effect.
For adding shading and details a great starting point is:
- Dense wash
- Watercolour Bristle 01
Although it gives an authentic appearance, we don’t always want a crisp edge to our brush—subtle colour and tonal changes are key to a realistic look. To blend colours on an existing brush stroke or area of shading use a brush which doesn’t have sharp edges like the following:
- Light Wash
- Fine to Wide Spongy
The Low Absorption Bristles brushes and Fine Fibers give a dry-brushed, textured look, the idea being that the paint isn’t very wet and hasn’t absorbed into the paper. This may be something you want for your image and you may want to use these brushes on your very top layer to add extra textural detail.
Wet edges
You may notice that the majority of digital watercolour brushes have Wet Edges turned on. Wet Edges give the appearance of pigment gathering at the edges of a brushstroke, much in the way real wet paint would disperse. With Wet Edges turned off you will get a softer edge to your brush.
Opacity and Flow
Use Opacity and Flow in your Paint Brush context toolbar to adjust the transparency of the paint and flow of the paint from your brush.
Applying the Watercolour brushes to other tools
Remember you can apply the Watercolour brushes to other tools you use, so if your paint is a little dark or has spilt over the edges of your line-work, select the Erase Brush Tool, choose the Watercolour brush you have been working with and you’ll retain your watercolour look as you erase. The same goes with the Smudge Brush Tool if you want to blend some of your shading or colours.
Colour and Protect Alpha
Blending colours together in watercolour is often really seamless as the colours flow into one another. A way to replicate this is to paint your brush stroke in a single colour, apply Protect Alpha, then paint your additional colours over the top of your brush strokes. This will preserve the exact appearance of your original brushstroke but apply your colours over the top, no smudging or blurring or additional layers required.
Using Blend Modes
The two main Blend Modes to explore when creating realistic watercolours are Multiply and Colour Burn. Apply these to your painting layers to blend them into your paper layer.
Multiply
Multiply is great for working over the top of line art as your darker lines will show through and your paper texture will show through. If you’re using a mostly white/grey paper your colours will stay true.
Sales Filtersfast
Colour Burn
The Colour Burn Blend Mode really makes the paint look like it has absorbed into the paper, but you’ll notice it changes the way your colours appear. For example, colours will generally appear brighter and stronger with Colour Burn applied. Darker colours with limited black or grey content will be bold, colours with grey tones may look more realistic but have too much grey and you’ll lose the colour. So it takes a bit of practice to get the colours you want but if you can figure it out it’s worth it!
Remember you can use an HSL Adjustment layer clipped to your painting layer if you’re struggling to get your colours just right.
Why not use both Blend Modes? If you’re painting on multiple Layers, a Colour Burn blend mode on your base wash can give a realistic absorbed watercolour look against your paper, then use Multiply on your shading and detail layers for easier colour control.
Finishing touches
Displace Live Filter (Affinity Photo only)
The Displace Live Filter is a finishing touch you can use to give your finished painting the appearance of flowing over the texture of your paper. The Displace filter allows an image to take on the property of the texture underneath it. It is often used in photo composition to blend two images together seamlessly.
Note that there are two kinds of Displace filter, one is Live and non-destructive, meaning you can edit it after it has been applied and toggle it on and off. The other is destructive meaning once it is applied to your Layer you can’t edit it. We recommend working with the Live version.
Here’s how to apply it:
- If you have created your painting on multiple layers we recommend that you Group these layers, Duplicate them and Rasterise one of the Groups to make a flattened/single-layer version of your artwork. Then the remaining grouped version of all your painting layers is still there if you need to edit it later (you can make this group invisible by unticking it at the side of the Layers Studio).
- Displace works best if you are working in a 16-bit or 32-bit colour space. Go to Document>Convert Format/ICC Profile and select RGB/16 or RGB/32—or if you are working with a painting you will want to print professionally, select CMYK/8.
- With your painting layer selected it’s time to add the Live Displace filter. On Desktop go to Layer>New Live Filter Layer>Distort>Displace. On iPad enable Live Filters in your Filters Studio, this will switch the Displace filter to the Live Displace version.
- Select Load Map From Layers Beneath on the Live Displace dialogue window that appears on the screen. This will map your painting layer to the watercolour paper texture beneath it. You can use the slider to alter the intensity of the Displace filter.
Affinity Designer Ipad Filters
For a demonstration of Live Displace Filter being used, check out our overview video by James Ritson.
Adding grain and softness
Watercolour paint can have a unique granular appearance—use a Live Grain filter to give your painting a granular appearance. Clip this Filter to your painting layer so that it only affects that layer and not your entire canvas.
Affinity Photo Oil Paint Filter
Use a Gaussian Blur Live Filter to soften the paint for a flowing watery look if this is something that works with your technique.
Need a transparent PNG? No problem!
If you want an image with no background but still want to retain the watercolour paper texture, then there are two things we can do.
Use the Displace Live Filter technique but instead of selecting Load Map From Layers Beneath on the Live Displace dialogue window, select Load Map From File, then locate the watercolour paper texture on your computer or iPad for it to create its map from. This allows you to use the texture of the watercolour paper on your painting layer, but keep a transparent background. Export as .PNG with transparency and your job is done!
Some watercolour brushes use sub-brushes to add paper texture to every brush stroke.
Other useful brushes…
In addition to the default Affinity Watercolour brushes, we highly recommend checking out the Neptune brush pack by Frankentoon and the Daub Watercolours and Washes brush pack on the Affinity Store. These also contain additional paper textures to create your artworks on.
Further inspiration
/cdn.vox-cdn.com/uploads/chorus_image/image/63855201/MSDesigns_Seaholm_0001_copy.0.jpg)
Affinity Photo Filter Gallery
Latest Version:
Affinity Designer 1.9.2.1035 LATEST
Requirements:
Windows 10 (32-bit) / Windows 10 (64-bit)
Author / Product:
Serif / Affinity Designer
Old Versions:
Filename:
Affinity Designer Windows Trial.exe
Details:
Affinity Designer 2021 full offline installer setup for PC 32bit/64bit
Affinity Designer Tutorials
Features and Highlights
Design tools redefined
All the tools you need in a professional vector design app, from an incredible precise pen tool to a super smooth gradient tool. All carefully considered and meticulously developed, they just work—in precisely the way you want them to.
Built for your workflow
With core principles of performance, stability, and lack of bloat, the software has been meticulously crafted for a professional workflow.
Pixel perfect control
With real-time pixel preview in standard or retina resolution available with a single click, you can always see what you’re going to get. Can’t achieve the perfect result purely in vector? Just edit the pixels — the app has a full suite of raster tools too.
Non-destructive effects and adjustments
With a huge library of adjustment layers, effects and blend modes—combined with full support for masks and clipping layers—the app offers the most advanced layer controls available in any vector-based app.
Flexible workspaces… and workflows
With a focused, fully customizable workspace, including docked and floating UI modes, the app lets you work how you want. Add regular and custom 2D and isometric grids for flexible layouts, work on multiple designs at once and use Windows features like Split Screen and Full Screen. Plus, with savable history, unlimited undo and non-destructive filters, and adjustments you can always go back and change your mind.
Natural brushwork
Use Force Touch, stylus pressure, tilt, and other controls for natural-looking artwork. Edit vector brush strokes as cleanly and easily as regular curves, and add raster brushwork—on its own or with vector art—to add depth and high-quality organic textures. Rotate the canvas, blend colors, edit brush parameters, create your own brushes and nozzles, and import .abr brushes for complete control over your work.
Throw some shapes
The software delivers a comprehensive set of shape primitives with easy controls for adjusting geometry with corner settings and smart snapping indicators. A full set of Boolean geometry operations, non-destructive compound shapes, and full node editing mean you can create beautiful complex geometry in no time.
Just your type
Add artistic text for headlines, text frames of any shape, or text that follows any vector path. Apply sophisticated styling and ligatures, previewing all your available fonts and style sets in on-screen panels. All the controls you need are built-in, including leading, kerning, baseline shift, tab stops – and now in the new version, you can create text styles across your document.
New professional print controls
This program features full professional print output. Pantone® support, end-to-end CMYK, and ICC color management are just part of it. You can also open, edit and output PDF/X files, set overprint controls, use spot colors, and add bleed area, trim, and crop marks.
Powerful export
In export mode, you get a complete workspace dedicated to image export. Select areas, layers, or objects to export, controlling each item’s output settings independently. For efficient web and UI design, you can automatically create new files whenever your design changes, in whatever resolution, file format, and folder structure you wish.
Common Affinity file format
The app’s shared file format makes mixed discipline design as smooth and simple as it should be. Open any native Affinity file in any Affinity app on any platform and just keep working – with a shared history, unlimited undo, and seamless switching. And for export, Affinity Designer for PC download takes all major file types in its stride.
Incredibly powerful artboards
In AffinityDesigner you can create an unlimited number of different design variants, sizes, and screens – laying them out in one document to see them all at once. When you come to export you get full control over what artboards to output and with what settings, dramatically simplifying your workflow for responsive and app design.
Note: 10 days trial version.
Also Available: Download Affinity Designer for Mac




