Adobe Dimension. Adobe Dimension (formerly Project Felix) is a 3D rendering and design software developed and published by Adobe Systems for macOS and Windows. It started out as Project Felix on March 28, 2017, and became Dimension on October 18, 2017. Adobe Dimension is great especially for 3D mock ups. It was an easy way to mock and look at what my products would look like in real life with my logos / designs on them. It also has built in textures which is great for viewing different products such as glasses or brick or boxes, etc. Review collected by and hosted on G2.com.
Adobe Dimension digitally transforms the traditional photography studio, helping you bring concepts to life in prototype form, combining 3D models and 2D images with dynamic lighting and photorealistic rendering. With its ability to reduce the time it takes to iterate and make better design decisions, Dimension empowers you to digitally showcase consumer-packaged goods and product mockups like no other tool.
Adobe Dimension
Discover new dimensions in design.
Dimension’s latest release, version 3.4, focuses on more creative control for product designs. New to Dimension, the UV Export feature gives you the ability to place graphics on a specific part of a 3D model. Multidisciplinary designer and educator Julia Masalska is a big fan of the feature, and in this article we’ll follow along with her as she uses UV export along with Photoshop and Illustrator for a brand exploration project. Masalska named the brand she created “easy” and designed their sunscreen product shots, which naturally makes you want to grab the product on a hot, sunny afternoon!
Staged and rendered using Dimension.
Adobe Dimension M1
Using materials for fast photorealism
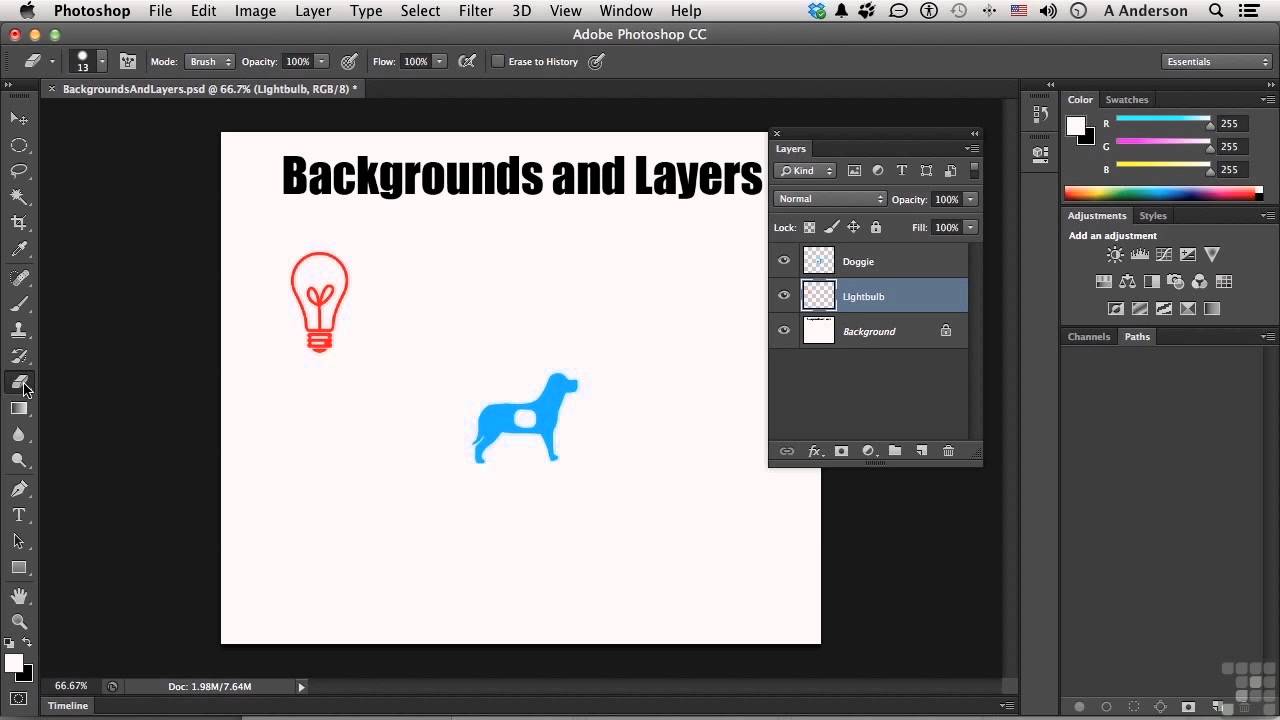
Dimension has a wide range of features for controlling the appearance of your models, and Masalska used many of these in her project. She started with selecting her materials. She had to decide what her objects were made of, like shiny plastic or textured stones, which is a crucial step in setting up the right look on her products, not unlike the real world.
| Pull Quote |
|---|
“I’m making sure materials work with the environment where the product would naturally live. A more elegant product may live on a surface that’s marble or more high- end materials.”Julia Masalska |
| Animation |
|---|
| https://hlx.blob.core.windows.net/external/ae9fa00dc93cc91709943db4ca56a67b66a32bbe#image.mp4 |
Applying Substance materials.
Dimension supports Substance by Adobe materials, which are handcrafted in Substance Designer and published in a parametric format, making it easy for artists to customize. Substance materials let artists like Masalska easily control the look of their material while the app does the hard work of creating textures and configuring the material channels.
Precise textures with the UV Export feature
Placing graphics in Dimension is a light and simple workflow. Just drag and drop a graphic onto the 3D model and it will be placed as a graphic layer. This is a quick workflow that lets the user control the graphic position, rotation, and scale directly on the surface. You can switch to fill mode for wrapping and repeating patterns, and decal mode for placing stickers and isolated elements.
| Pull Quote |
|---|
“… But I don’t think I’ll go back from UV Export! It makes it so much better to align my design so perfectly and create a layout.”Julia Masalska |
There may be cases where you need more precise placement of your decals, and that is where UV Export comes in. UVs are a representation of a 3D model flattened into 2D space with coordinates that precisely map back to the corresponding points on the 3D surface. Like in print, where a die line can be folded into a 3D object, UVs are the complete opposite; a UV model is a 3D object, flattened to 2D! UVs provide you with the template to create textures for models in your chosen image editing application.
| Pull Quote |
|---|
“I found my workflow really adapted easily to UV Export. Because I noticed how much value it actually brings to the workflow. You can use guides, you can play around with the layout, knowing where the frame is, where the borders are.”Julia Masalska |
Masalska is using the UV Export feature to apply her graphics so she can get the exact look on the 3D model later.
Masalska exported a UV for the tube model in order to better design for the edge of the cap on the tube. She gets a PSD file with helper layers to identify the parts on the flattened version of her object. Using the UV guide layers that are automatically generated by Dimension, she identified which area she wanted to paint her texture on and used linked graphics to edit seamlessly with Photoshop. This also helped her design for multiple different SKUs, all in one texture file.
| Animation |
|---|
| https://hlx.blob.core.windows.net/external/a959379ca25bf90137d873255cbef368531aeaa7#image.mp4 |
Work seamlessly across apps: center using Photoshop.
Adobe Dimension Logo
| Pull Quote |
|---|
“… It’s very helpful to see the model overlay, to see the complexion of the model, the folds and curves that are part of the design and need to be considered in the process. That helps me not design in 2D and bring it to 3D, but to right away start designing in 3D.”Julia Masalska |
Staged and rendered using Dimension.
Masalska took advantage of the connected Adobe ecosystem via Creative Cloud Libraries. She worked seamlessly while designing across applications — creating logos in Illustrator and accessing them directly in Photoshop to place on the UV Export file. As she updates her designs in Photoshop, the changes are picked up in Dimension, and she is able to see the final results instantly!
| Pull Quote |
|---|
“… I create the typefaces, iconography, and colors in Illustrator. Then I created a Library to sum all these up and used the Creative Cloud Library in Photoshop to place it onto the UV Export File.”Julia Masalska |
Extend Dimension with Substance Apps
As we’ve seen by following along with Masalska, Dimension is a powerful tool that enables quick visualization and rendering, the digitization of graphic design, and prototyping. This power is extended by the Substance suite of tools. Substance Painter and Substance Alchemist empower designers to create using professional texturing workflows, fully supported for import to Dimension, bringing more capability into your hands.
Use Substance Source and Adobe Stock to access more material and model content, made and optimized for Adobe Dimension.
Download Dimension’s latest release today. Learn more about UV Export on HelpX.
Julia Masalska.
To learn more about Julia Masalska and see more of her incredible work, head over to her YouTubechannel.
Julia Masalska is a multidisciplinary designer and educator. While her freelance work mostly focuses around branding and packaging, she is inspired by the world of experiment across Adobe software. Working as an educator to a worldwide audience, she is interested in sharing her knowledge and expertise with freelance designers. Julia is known for her improvisation skills creating stunning designs in a short period of time, as well as her work as a design host on Adobe Live and on her own YouTube channel.
What you learned: Select and reposition 3D objects
Adobe Dimension Vs Blender
Object positioning in 3D
In 3D, objects have vertical (Y), horizontal (X), and depth (Z) coordinates. Whether objects appear in front or back is controlled by their 3D coordinates and the current view of the camera.
Selecting objects
There are two ways to select objects:

- Click an object in the Scene Panel
- Activate the Select Tool, then click an object in the canvas
Use the Select tool
Adobe Dimension
The Select Tool is the primary tool for arranging objects. It allows you to do most transformations, including moving, rotating, and scaling objects. To use the Select tool, first activate it on the toolbar, or use the default shortcut key V.
Adobe Dimension Backgrounds
- Activate the Select Tool (default shortcut V)
- Click on the Pivot Handle to move the object along a surface
- Click and drag on the arrow-shaped handles to move the object
- Click and drag on the circle-shaped handles to rotate the object
- Click and drag on the square handles to scale the object
- Hold shift to scale uniformly or adjust rotation snapping
- The gizmo handles are color-coded to represent the axis they correspond to:
- Red for the X axis
- Green for the Y axis
- Blue for the Z axis




